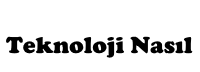Belki de bir sonraki Youtube fenomeni siz olacaksınız 🙂 Youtube hazırladığınız herhangi bir videoyu paylaşmak, diğer insanlarla iletişim kurmak için ideal sanal ortamlardan biridir. Youtube kanalı sosyal medyadaki facebook, twitter, instagram gibi profillere benzer. Arasındaki fark ise o saydığımız sosyal mecralarda durum güncellemesi, fotoğraf paylaşımı yapılırken Youtube kanalından videolar bulunur.
Kanaldaki videoları izleyen kişiler daha sonra çıkacak olan videolarını takip etmek amacıyla kanalınıza abone olabilir. Herhangi bir izleyici “Abone Ol” düğmesine bastıktan sonra kanalınız kullanıcının Youtube hesabının masaüstünde sol kısımdaki dikey bölüme eklenmiş olur. Sizin yeni video yüklemenizle birlikte aboneleriniz anında haber alarak videonuzu izleyebilir ve böylelikle Youtube etkileşimi artmış olur.
Temel adımları bildiğinizde bir YouTube kanalının nasıl ayarlanacağını bulmak kolaydır. Kanalınızı hazırladıktan sonra özelleştirebilir ve video yüklemeye başlayabilirsiniz.
Kanalınız için ne tür bir konu olmasını istediğinizden emin değil misiniz? Başlamak için bu 15 popüler YouTube kanalı fikrine göz atın .
YouTube Kanalı Nasıl Oluşturulur
- Web’de YouTube.com’a gidin ve daha önce oturum açmadıysanız Google Hesabınıza giriş yapmak için sağ üst köşedeki Oturum Aç düğmesini seçin . Mobil uygulamada, uygulamanın sağ üst tarafındaki boş profil resmi simgesine ve ardından bir sonraki sekmedeki mavi Oturum Aç düğmesine dokunun. Verilen adımları uygulayarak Google Hesabınızla oturum açmak için + Hesap ekle’ye dokunun . Bir YouTube kanalı oluşturmak için bir Google Hesabınızın olması gerekir. Henüz bir tane yok mu? Google Hesabınızı nasıl oluşturacağınız aşağıda açıklanmıştır.
- Web’de veya uygulamada, sağ üst köşedeki profil resmi simgenizi seçin ve ardından açılır listeden Kanalınız’ı seçin.
:max_bytes(150000):strip_icc()/how-to-make-a-youtube-channel-4687085-1-a44cfa248c0145279d77e934dc37f550.jpg) Bir yönlendirilirsiniz Kullanım YouTube olarak … sayfa / sekmede.
Bir yönlendirilirsiniz Kullanım YouTube olarak … sayfa / sekmede. - İsteğe bağlı olarak, belirtilen alanlarda adınızı ve soyadınızı düzenleyin ve ardından web veya uygulamadaki mavi Kanal Oluştur düğmesini seçin .
:max_bytes(150000):strip_icc()/how-to-make-a-youtube-channel-4687085-5-e1eaa52ce5384cd9a5b594328fdd1960.jpg)
- Profil resmi simgenizi > Kanalınızı seçerek yeni oluşturulan kanalınıza web’den veya uygulamadan erişin .
Zaten Bir Kanalınız Varsa Başka Bir YouTube Kanalı Nasıl Oluşturulur
Şunları yapabilirsiniz birden fazla YouTube kanalları oluşturmak aynı Google Hesabı altında yönetmek için. YouTube, kanallarınız arasında geçiş yapmayı kolaylaştırır.
Bir web tarayıcısında YouTube.com’dan yalnızca aynı Google Hesabı altında (bir Marka Hesabı oluşturarak) başka bir YouTube kanalı oluşturabilirsiniz. İOS veya Android için resmi YouTube uygulamalarında mümkün görünmüyor.
- Web’de gerekirse YouTube.com’da hesabınızda oturum açın, ardından sağ üst köşedeki profil resmi simgenizi ve açılır listeden Kanalınız’ı seçin.
- Sol kenar çubuğundan Ayarlar’ı seçin .
:max_bytes(150000):strip_icc()/how-to-make-a-youtube-channel-4687085-6-540e780774d14fcfb541f68a49c397eb.jpg)
- Tüm kanallarımı görüntüle’yi seçin veya Hesabınız altında yeni bir kanal oluşturun .
:max_bytes(150000):strip_icc()/how-to-make-a-youtube-channel-4687085-2-95ded37b2ed040d893804c1263f6a839.jpg)
- Seç + yeni bir kanal oluşturma kutusu.
:max_bytes(150000):strip_icc()/how-to-make-a-youtube-channel-4687085-3-f45d13847bbc43c59e0e85f9069d66d3.jpg)
- Başka bir YouTube kanalı oluşturmak için bir Marka Hesabı oluşturmanız istenir.
:max_bytes(150000):strip_icc()/how-to-make-a-youtube-channel-4687085-4-9ae6704239ad44b399b910ea0601641e.jpg) Verilen alana Marka Hesabınızı aramak istediğiniz her şeyin adını (işletme, kuruluş veya başka bir şey gibi) girin ve ardından mavi renkli Oluştur düğmesini seçin.
Verilen alana Marka Hesabınızı aramak istediğiniz her şeyin adını (işletme, kuruluş veya başka bir şey gibi) girin ve ardından mavi renkli Oluştur düğmesini seçin. - Şimdi sağ üstteki profil resmi simgenize baktığınızda, yeni oluşturulmuş Marka Hesabınızda yeni, ikincil YouTube hesabınızla ilişkili olduğunuzu fark etmelisiniz. Seç profil resmin simgesi > Kişisel kanalını Web üzerinden veya yeni ikincil kanal erişmek için uygulama üzerinde.
- İstediğiniz zaman birincil (kişisel) YouTube hesabınıza geri dönmek için profil resmi simgenizi > Hesap değiştir > Birincil YouTube hesap adınızı seçin .
:max_bytes(150000):strip_icc()/how-to-make-a-youtube-channel-4687085-7-14e41b41466442b48c81d233c0cd03eb.jpg)
Bir YouTube kanalı veya oluşturduğunuz bir YouTube Marka Hesabı hakkında fikrinizi değiştirirseniz, her zaman YouTube kanalınızı veya YouTube Marka Hesabınızı silebilirsiniz .
YouTube Kanalınızı Özelleştirme
Artık YouTube kanalınızı oluşturduğunuza göre, özelleştirme özelliklerinden yararlanarak gerçekten kendi kanalınızı oluşturabilirsiniz.
YouTube kanalınızın tamamen özelleştirilebilmesi için bir web tarayıcısından YouTube kullanmanız gerekir. Mobil uygulama, kanal adınız ve açıklamanız gibi çok temel bilgilerin birkaç parçasını özelleştirmenize izin verir.
- YouTube.com’da hesabınızda oturum açın, ardından sağ üst köşedeki profil resmi simgenizi ve açılır listeden Kanalınız’ı seçin.
- Mavi Kanalı Özelleştir düğmesini seçin.
:max_bytes(150000):strip_icc()/how-to-make-a-youtube-channel-4687085-5-026469c63a544a6386ffc7b35992314a.jpg) Kanalınızın özelleştirilebilir bir sürümü gösterilir.
Kanalınızın özelleştirilebilir bir sürümü gösterilir. :max_bytes(150000):strip_icc()/how-to-make-a-youtube-channel-4687085-6-8178616babb44f3ba8f00f70ddb1b3a3.jpg)
- İmlecinizi profil resmi küçük resminin üzerine getirin ve değiştirmek için kurşun kalem simgesini seçin .
:max_bytes(150000):strip_icc()/how-to-make-a-youtube-channel-4687085-7-be3c400891d148f0a0d057bf8cf34479.jpg) YouTube, Google Hesabı fotoğrafınızı veya Marka Hesabı Fotoğrafınızı kullandığı için profil resimlerinin de bu platformlarda tutarlı olmasını sağlamak için değiştirileceğini unutmayın. Bunu size bildiren bir uyarı görebilirsiniz. Kanal profili resminizi Google üzerinden değiştirmek için mavi Düzenle düğmesini seçin .
YouTube, Google Hesabı fotoğrafınızı veya Marka Hesabı Fotoğrafınızı kullandığı için profil resimlerinin de bu platformlarda tutarlı olmasını sağlamak için değiştirileceğini unutmayın. Bunu size bildiren bir uyarı görebilirsiniz. Kanal profili resminizi Google üzerinden değiştirmek için mavi Düzenle düğmesini seçin . - Bilgisayarınızdan bir fotoğraf yüklemek için mavi renkli Kanal resmi ekle düğmesini seçin, mevcut Google+ fotoğraflarınızdan birini seçin veya Google’ın yerleşik galerisinden birini seçin.
:max_bytes(150000):strip_icc()/how-to-make-a-youtube-channel-4687085-9-c75787e6e522429390fc4fcbf18eb1bd.jpg)
- Öne Çıkan Kanalların altındaki sağ taraftaki + Kanal ekle düğmesini seçin . Buraya, kanalınızdan bağlanmak istediğiniz diğer kanalların kullanıcı adını veya URL’sini ekleyebilirsiniz. Bunlar, diğer YouTube kullanıcılarından kanallar veya yönettiğiniz ek kanallar olabilir.
:max_bytes(150000):strip_icc()/how-to-make-a-youtube-channel-4687085-10-0012c75ae8cf45dbab56dbb5f7b3b6a1.jpg)
- Kanalınızın gizlilik ayarlarını özelleştirmek ve siz onaylayana kadar tartışmaların yayınlanmasını önlemek için abone sayınızın yanındaki kanalınızın sağ üstündeki dişli simgesini seçin .
:max_bytes(150000):strip_icc()/how-to-make-a-youtube-channel-4687085-11-ed06b3e9b1cc4245afe365eb5692e03a.jpg)
- Seç Hakkında kanal menüsünde sekmesi.
:max_bytes(150000):strip_icc()/how-to-make-a-youtube-channel-4687085-13-1bb511145fb0408caab37d6d2d5ee1e0.jpg) Burada seçebileceğiniz + Kanal açıklaması sizin kanalınız hakkında Görüntüleyenlerinize anlatmak için + Email İş sorguları için bir e-posta adresi sağlamak için açılır listeyi yanında yer nerede bulunduğunuzu izleyiciler bildirmek için, ve Linkler URL’ler eklemek web siteniz veya sosyal ağ profilleriniz.
Burada seçebileceğiniz + Kanal açıklaması sizin kanalınız hakkında Görüntüleyenlerinize anlatmak için + Email İş sorguları için bir e-posta adresi sağlamak için açılır listeyi yanında yer nerede bulunduğunuzu izleyiciler bildirmek için, ve Linkler URL’ler eklemek web siteniz veya sosyal ağ profilleriniz. - Abonelerinizin ve görüntüleyenlerinizin izleyebileceği ve keyfini çıkarabileceği herkese açık video oynatma listeleri oluşturmak için kanal menünüzdeki Oynatma Listeleri sekmesini seçin .
- Ana Sayfa sekmesine geri dönün . Kanalınıza birkaç video yükledikten sonra (bir sonraki bölümde ele alınacaktır), önce görüntülenmesini istediğiniz video türlerini ve bunların düzenlerini özelleştirmek için Özellik içeriği’ni ve + Bölüm ekle’yi seçebilirsiniz .
:max_bytes(150000):strip_icc()/how-to-make-a-youtube-channel-4687085-15-5d043f0d3a7841dbade46ade043f05c9.jpg)
- Daha gelişmiş özelleştirme özellikleri için İçerik Stüdyosu’na erişmeniz gerekir. Kanalınızı görüntülerken, sağ üstteki profil resmi simgenizi seçin ve ardından açılır menüden İçerik Stüdyosu’nu seçin.
:max_bytes(150000):strip_icc()/how-to-make-a-youtube-channel-4687085-7-9740994160234782ae753fdf93dc3165.jpg)
- Soldaki dikey menüdeki KANAL altında, birkaç sekme seçebilirsiniz.
:max_bytes(150000):strip_icc()/how-to-make-a-youtube-channel-4687085-8-8cb7b9b42a934dd4a68866f0c405c91c.jpg)
- Durum ve özellikler : Kanalınızı doğrulayın, çeşitli özellikleri etkinleştirin veya devre dışı bırakın ve özel bir URL oluşturmaya uygun olup olmadığınızı kontrol edin.
- Varsayılanları yükle : Videolarınız için varsayılan bir gizlilik ayarı, kategori, lisans, başlık, açıklama, etiketler ve daha fazlasını seçin.
- Marka bilinci oluşturma : Videolarınızın sağ alt köşesinde yer paylaşacak bir filigran ekleyin.
- Gelişmiş : Hesap bilgilerinizi düzenleyin, reklamları etkinleştirin veya devre dışı bırakın, AdWords hesaplarınızı bağlayın ve daha fazlasını yapın.
YouTube, İçerik Stüdyosu’nu yeni YouTube Stüdyosu’na geçirme sürecindedir, bu nedenle kanalınız yeni yükseltmeye sahipse, bu gibi seçenekleri tam olarak göremeyebilirsiniz.
YouTube Videoları Nasıl Yüklenir?
Videoları hem web’e hem de mobil uygulamaya yükleyebilirsiniz.
- Web’de, sağ üst menüden artı işaretli video kamera simgesini seçin. Bu simge, hesabınızda oturum açtığınız sürece YouTube’un her sayfasında görünür.
:max_bytes(150000):strip_icc()/how-to-make-a-youtube-channel-4687085-9-2789b946a27743188455f869bb3ac87e.jpg) Uygulamada, üst menüde seçebileceğiniz benzer bir video kamera simgesi var . Uygulamanın cihazınızın medya klasörlerine, kamerasına ve mikrofonuna erişmesine izin vermek için Erişime İzin Ver’e dokunmanız gerekebilir .
Uygulamada, üst menüde seçebileceğiniz benzer bir video kamera simgesi var . Uygulamanın cihazınızın medya klasörlerine, kamerasına ve mikrofonuna erişmesine izin vermek için Erişime İzin Ver’e dokunmanız gerekebilir . - Web’de, açılır listeden iki seçiminiz vardır:
- Video yükle : Yüklemek için bilgisayarınızdan bir video dosyası seçin.
- Canlı Yayına Geçin: Bir web kamerası ve mikrofon kullanarak abonelerinize ve görüntüleyenlerinize canlı bir video yayını başlatın .
- Kaydet : Doğrudan kanalınıza gönderebileceğiniz uygulama aracılığıyla bir video kaydedin.
- Canlı Yayına Geçin: Mobil cihazınızın kamerasını ve mikrofonunu kullanarak abonelerinize ve görüntüleyenlerinize canlı bir video yayını başlatın.
- Videolar : Kanalınıza yüklemek için cihazınızdan mevcut bir videoyu seçin.
- Bilgisayarınızdan / cihazınızdan bir video yüklemeye veya uygulama aracılığıyla bir video kaydetmeye karar verirseniz, önce görünürlüğü (genel, özel veya liste dışı) seçebilirsiniz. Ardından yüklenecek videonuzu seçebilir (veya kaydetmeye başlayabilirsiniz ).
:max_bytes(150000):strip_icc()/how-to-make-a-youtube-channel-4687085-16-c692a1f202ea4a338bbe646598c9117b.jpg) Yüklendikten / kaydedildikten sonra , verilen alanlardaki video başlığı , açıklama ve etiketler dahil olmak üzere çeşitli ayrıntıları doldurabilirsiniz .
Yüklendikten / kaydedildikten sonra , verilen alanlardaki video başlığı , açıklama ve etiketler dahil olmak üzere çeşitli ayrıntıları doldurabilirsiniz . - Videoyu kanalınıza göndermeyi tamamlamak için videonuzun ayrıntılarını yazmayı bitirdiğinizde Bitti’yi seçin .
Ekran görüntülerine ilişkin daha ayrıntılı bir açıklama için Videoları YouTube’a Yükleme konusundaki makalemize göz atın .
Kaynak: https://www.lifewire.com/how-to-make-a-youtube-channel-4687085