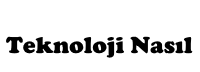Artık kullanmadığınız eski bir USB sürücünüz varsa, Windows, Linux veya Mac için bir işletim yükleme diski haline getirebilir veya bilgisayarınız için bir tanı aracı haline getirebilirsiniz. Bir USB bootable yapmak için büyük olasılıkla USB sürücüyü belirli işletim sistemine veya aklında bulunduğunuz amaca uygun bir şekilde biçimlendirmeniz gerekir.
Herhangi bir Windows PC’de
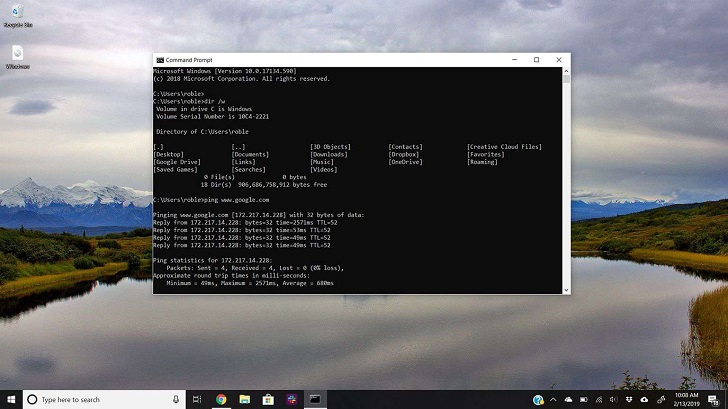
1. Komut İstemi’ni açın. Komut İstemi’ni Yönetici olarak çalıştırmanız gerekir. Üzerinde sağ tıklayın ve Yönetici olarak çalıştır’ı seçin. Yönetici şifresini girmeniz gerekebilir.
- Bu yöntem, bir USB bootable sürücüsü oluşturur. Taşınabilir bir yükleme sürücüsü oluşturmak için daha sonra bir işletim yükleme diskinin içeriğini sürücüye kopyalayabilirsiniz.
- Bu yöntem yalnızca Windows Vista, 7 ve 8’de çalışır.
2. Disk yönetim programını açın. Bunu “diskpart” komutunu girerek açabilirsiniz.
3. Bağlanan diskleri görüntüleyin. Bilgisayarınıza bağlı tüm sürücülerin bir listesini görüntülemek için komut listesi diskini yazın. USB sürücünüz de burada listelenmelidir. USB sürücünüzün yanındaki numarayı not edin.
4. USB sürücüsünü seçin. Select disk # komutunu girin, “#” yerine önceki adımın numarası girin.
5. Flaş sürücüsünü temizleyin. Disk yönetimi programının USB sürücüsünün bütünlüğünü doğrulaması için clean komutunu girin ve tüm verileri silin.
6. Bootable bir bölüm oluşturun. USB sürücüsü temizlendikten sonra, “create partition primary” (birincil bölüm oluştur) yazın. İşlemin başarılı olduğunu bildiren bir ileti göreceksiniz.
7. Yeni bölümü seçin. Select partition 1 komutunu girin ve Enter tuşuna basın. Onay mesajı aldığınızda, active yazın ve Enter tuşuna basın. Bu bölüm etkinleştirir.
8. USB sürücüyü biçimlendirin. fs = fat32 komut formatını girin. Enter tuşuna bastığınızda, program birkaç dakika çalışacaktır (küçük bir USB ise, örneğin 4Gb’nin biçimi yavaşlatması saatlerce sürebilir) ve ilerleme bir yüzde olarak görüntülenir. Ayrıca ‘Formatat fs = ntfs quick’ komutu da kullanılabilir.
9. USB’ye bir harf atayın. Sürücüye bir harf atamak için assign komutunu girin. Disk yönetimi programını sona erdirmek için exit yazın.
10. İşletim sistemini kopyalayın. USB Bootable hale getirildiğinde, kurmak istediğiniz işletim sisteminin kurulum dosyalarını kopyalayabilirsiniz. Bunu dosya yöneticisi / gezgini aracını kullanarak seçtiğiniz dosyayı sürükleyip bırakarak yapabilirsiniz.
- İşlemi daha pürüzsüz hale getirmek için işletim sistemi yüklemesi sırasında ihtiyacınız olabilecek sürücüleri kopyalayın.
Windows Vista veya 7’de
1. Windows Vista / 7 ISO oluşturun veya edinin. Ücretsiz bir DVD yazma programı yükleyin. ISO dosyalarını oluşturabilecek bir DVD yazma programına ihtiyacınız olacaktır. Windows 7’yi indirilebilir bir ISO dosyası olarak Microsoft’tan aldıysanız 2. Adıma atlayabilirsiniz.
- Windows 7 DVD’nizi takın. Yeni DVD yazma programınızı açın. “Resimlere Kopyala” veya “Resim Oluştur” gibi bir seçeneği bulun. İstenirse, DVD sürücünüzü kaynak olarak seçin.
- ISO dosyanızı kaydedin. Dosya için hatırlanması kolay bir ad ve yer seçin. Yaptığınız ISO dosyasının boyutu, kopyaladığınız disk ile eşit olacaktır. Bu, sabit sürücünüzde birkaç GB alan kapladığı anlamına gelir. Yeterli depolama alanına sahip olduğunuzdan emin olun.
- ISO’yu oluşturmak, bilgisayarınızın ve DVD sürücüsünün hızına bağlı olarak uzun sürebilir.
2. Windows 7 USB / DVD İndirme Aracını indirin. Bu, Microsoft’tan ücretsiz olarak edinilebilir. Adına rağmen, bu araç Windows Vista ISO’larında da çalışır. Bu aracı hemen hemen her Windows sürümü üzerinde çalıştırabilirsiniz.
3. Kaynak dosyasını seçin. Bu, ilk bölümde oluşturduğunuz veya indirdiğiniz ISO dosyasıdır. İleri’yi tıklayın.
4. USB cihazı seçin. Size bir DVD’ye yazma veya bir USB aygıtı oluşturma seçeneği verilir. Bu kılavuz için USB Aygıtı’nı tıklayın.
5. Hangi USB cihazı kullanacağınızı seçin. USB sürücünüzün doğru bağlandığından emin olun. Windows dosyalarınızı kopyalamak için USB sürücünüzde en az 4GB boş alan olması gerekir.
6. Program çalışırken bekleyin. Program, USB sürücüsünün doğru şekilde USB Bootable olabilmesi için formatlanacak, daha sonra ISO dosyasını sürücüye kopyalayacaktır. Kopyalama işleminin, makinenizin hızına bağlı olarak tamamlanması yaklaşık 15 dakika sürebilir.
Windows XP de
1. Yazılımınızı ve donanımınızı alın. USB_Prep8 ve bootsect.exe’ye ihtiyacınız olacak. Bunlar, ücretsiz çevrimiçi olarak sunulan geliştirici araçlardır. En az 1GB boyutunda bir USB sürücüye ve bir Windows XP yüklemek için CD veya DVD’sine de ihtiyacınız olacak.
- USB sürücüsünü ve Windows XP diskini takın. Açılan Otomatik Oynatma pencerelerini kapatın.
2. USB_Prep8’i ayıklayın ve çalıştırın. USB_Prep8 .zip dosyasını çıkardıktan sonra, oluşturduğu klasörü açın ve usb_prep8.cmd komutunu çalıştırın. Bu, bir komut istemi açacaktır. USB sürücüyü PeToUSB ile biçimlendirmek için herhangi bir tuşa basın. Not: Windows 7’de, yönetici olarak cmd’yi açmanız ve komut isteminden usb_prop8.cmd’yi çalıştırmanız gerekir. Aksi takdirde hiçbir şey işe yaramaz.
3. Biçimlendirmeyi başlatın. PeToUSB penceresindeki ayarları değiştirmeyin. Biçimlendirme tamamlandıktan sonra, her iki pencereyi de açık bırakın ve Windows tuşu + R tuşlarına basarak ve alana “cmd” yazarak yeni bir komut istemi başlatın.
4. Önyüklemeleri ayıklayın. Ayıklandıktan sonra, yeni komut penceresini kullanarak booy klasörüne gidin. Bilgisayarınızdaki boot dizinindeyken, “bootsect.exe / nt52 Z:” yazın. “Z” yi USB sürücünüzün sürücü harfine değiştirin.
- USB sürücünün içeriğini gösteren herhangi bir pencere açılamaz veya işlem başarısız olursa yeniden başlatmanız gerekir
- Bootsect, bilgisayarınızın flash sürücüden önyüklenmesine izin vermek için gereken dosyaları kopyalar. İşlem tamamlandığında, “Önyükleme kodu tüm hedef hacimlerde başarıyla güncellendi” (Bootcode was successfully updated on all targeted volumes.) mesajını görürsünüz. Bu pencereyi ve PeToUSB’yi şimdi kapatabilirsiniz, ancak usb_prep8 komut penceresini açık tutmalısınız.
5. Prep8 ayarlarını yapın. Bootlar kopyalandıktan sonra, usb_prep8 komut penceresinde bazı ayarları değiştirebilmenizi sağlayan numaralı bir menü görüntülenir. İlk 3 ayarı değiştirmeniz gerekecek:
- 1 ve ardından Giriş düğmesine basın. Klasöre Göz At penceresi açılacaktır. Windows XP diskinizi içeren sürücüyü seçin ve Tamam düğmesine basın.
- 2 ve ardından Giriş düğmesine basın. Bilgisayarınızda, T harfine atanmış bir sürücünüz varsa, bu seçeneği başka herhangi bir harf olarak değiştirin. T harfine atanmış bir sürücünüz yoksa, olduğu haliyle bırakabilirsiniz.
- 3 ve ardından Giriş düğmesine basın. USB flash sürücünüzün sürücü harfini girin.
6. Kopyalama işlemini başlatın. Bunu yapmak için 4 ve ardından Giriş düğmesine basın. İlerlemenin sanal diski daha önceki menüden biçimlendireceği bildirilecektir. Devam etmek için Y tuşuna basın. Biçimlendirme tamamlandıktan sonra, devam etmek için herhangi bir tuşa basın.
- Kopyalama işlemi ilerledikçe dosyalar ekranı yukarıya doğru kayacaktır. Tekrar devam etmek için herhangi bir tuşa basmanız istenir. Birkaç dakika sonra TempDrive Dosyalarını kopyalamak istediğinizi onaylayan bir pencere açılacaktır. Evet’e basın ve yaklaşık 15 dakika bekleyin, ardından açılan sonraki iki pencere için Evet’e basın.
7. Windows XP kurulumunu başlatın. Bu noktada, USB Bootable tamamlanmıştır. Windows XP’yi yüklemek istediğiniz bilgisayara takmanız yeterlidir. Bir USB sürücüsünden boot yapmak için BIOS’u ayarlamanız gerekir. BIOS’unuzu doğru ayarlama konusundaki kılavuzumuza bakın.
- Başlangıç menüsü açıldığında, metin modu kurulumu için Seçenek 1’i seçin. Windows XP yüklemesi kendiliğinden başlayacaktır.
- Bilgisayar metin modu bölümünden sonra yeniden başlatıldıktan sonra, kurulumun GUI (Grafik Kullanıcı Arayüzü) bölümünü başlatmak için Seçenek 2’yi seçin.
- Tüm kurulum işlemi sırasında USB sürücünüzü takılı halde tutun.