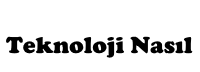Eğer bu işlerle çok fazla haşır neşir değilseniz veya daha yeni yeni başlıyorsanız bilgisayarınızdaki herhangi bir problemde sorunun anakarttan kaynaklanıp kaynaklanmadığını anlamak biraz zor olabilir. Anakartlar bilgisayarların en pahalı parçası olduğundan ve değiştirilmesi gerektiğinde işlemci veya ram gibi diğer parçaların da değiştirilmesini gerektirdiğinden anakarttan kaynaklanan problemler karşınıza çıkabilecek düzeltilmesi en zor ve yorucu arızalardan. Dolayısıyla anakart değişimi gibi bir işe girmeden önce birkaç test yapıp, sorunun anakartta olduğundan emin olmakta fayda var.
Anakart’ın Bozulmaya Başladığını Anlamak
1. Erken belirtilere dikkat edin. Anakart henüz komple bozulmadan önce size arızalanmaya başladığına dair işaretler verecektir. Örneğin;
- Bilgisayarınız taktığınız klavye, mouse ya da usb ile bağladığınız herhangi bir cihazı tanımıyorsa ya da tanısa bile sık sık bağlantı kopmaları yaşıyorsanız
- Bilgisayarınız gittikçe daha yavaş açılmaya başlıyorsa
- Bilgisayarınızın ekran kartı anakarta dahilse ve bilgisayar ekranında çizgiler, boşluklar gibi anormallikler baş göstermeye başlıyorsa
- Anakartınız ilk açılışta kendini test ettmiyorsa,
- Bilgisayar çalışırken herhangi bir yanık kokusu geliyorsa veya anakart üzerinde yanık izleri varsa,
- Anakart üzerindeki kapasitörlerde şişme veya akma gibi problemler varsa
sorun anakarttan kaynaklanıyor olabilir. Anakartlardaki herhangi bir problemi teşhis edebilmek için önce sorunun diğer parçalardan kaynaklanmadığına emin olmanız gerekli. Harddisk gibi parçaların aksine, çoğu zaman anakart çok fazla arıza belirtisi göstermeden direk çalışmamaya başlar. Sorunun başka parçalardan kaynaklanmadığına emin olmak için önce diğer parçaları test etmeniz gerekli.
2. Arızayı teşhis edin. Anakartla alakalı bir problemi teşhis edebilmek için kullanacağınız yöntemler bilgisayarınız açılıyor ve işletim sistemi çalışıyorsa farklı, hiç açılmıyor veya işletim sistemi çalışmıyorsa farklı olacaktır.
Bilgisayarınız Açılıyor ve İşletim Sistemi Çalışıyorsa
Önce diğer parçalardan kaynaklanabilecek sorunları elemek çok önemli. Yukarıda listelediğimiz semptomların herhangi biri başka parçalardaki arızalardan da kaynaklanıyor olabilir.
1. Harddisklerinizi test edin. İşletim sisteminiz normal çalışıyor mu? Bir yerden bir yere dosya kopyalarken normalden daha uzun sürüyor mu? Bilgisayarı kullanırken hata veya mavi ekran alıyor musunuz? Bilgisayarınızın açılması normalden çok daha uzun sürüyor mu? Eğer bu soruların cevabı evetse, sorununuzun kaynağı harddisk olabilir. Eğer Windows kullanıyorsanız Windows’a dahili gelen sorun tanılama araçlarını veya başka bir işletim sistemi kullanıyorsanız bu araçların alternatiflerini kullanarak harddiskinizi test etmenizde fayda var.
2. Grafik kartınızı test edin. Eğer bilgisayar ekranında anormallikler oluşmaya başladıysa, oyun oynamak ya da yüksek çözünürlükte videolar izlemek gibi aktivitelerde bilgisayarınız hata veriyorsa sorun grafik kartından kaynaklanıyor olabilir. İnternette grafik kartınızı test etmek için bir çok ücretsiz araç bulabilirsiniz.
3. Bilgisayarınızın RAM’ini kontrol edin. Bunu yapabilmek için Memtest86 ya da Memtest86+ programlarını kullanabilirsiniz. RAMdeki herhangi bir problem bilgisayarınızda bir çok soruna yol açabilir.
4. İşlemcinizi test edin. İşlemcinin arızalanması çok sık görülen bir durum değildir fakat eğer arızalandıysa bilgisayarınızda problemler yaşamanız çok normal. Intel’in işlemci tanılama programını(Intel Processor Diagnostic Tool) kullanarak işlemcinizi test edebilirsiniz. Programı Intel’in kendi sitesinde bulabilirsiniz.
5. Güç kaynağınızı test edin. Eğer masaüstü bilgisayar kullanıcısıysanız güç kaynağındaki herhangi bir problem bilgisayarın parçalarına yeterli elektrik gitmemesine sebep olacağından bilgisayarınızda problemlere yol açabilir ve hatta diğer parçalara zarar verebilir. Bilgisayarınızın BIOS’undan güç kaynağının yeterli voltajı verip vermediğini görebilirsiniz.
6. BIOS’un güncel olduğundan emin olun. Bilgisayarınızı aldığınız şirketin internet sayfasından en son çıkan BIOS güncellemesini indirip, yönergeleri izleyerek BIOS u güncelleyin. BIOS’un güncel olmamasından kaynaklanan problemler çok sık karşılaşılır ve güncellemeyi yaparak kolayca düzeltilebilir.
7. Bilgisayarınızın fazla ısınmadığından emin olun. Bilgisayarınızın yeterince kendini soğutamaması da bir çok parçaya zarar verip bir sürü probleme yol açabilir. Bilgisayarın içini açıp bütün parçaların yerinde sabit durduğundan ve fanların çalıştığından emin olun. İşletim sisteminin sağladığı araçları kullanarak da bilgisayarınızın işlemci ve grafik kartı ısılarını takip edebilirsiniz.
Eğer Bilgisayarınız Hiç Açılmıyor veya İşletim Sistemi Başlamıyorsa
Bu durumlarda donanımdan kaynaklanan bir arıza olduğu neredeyse kesin. Bu sefer yapmamız gereken ise problemin anakarttan kaynaklanmadığına emin olmak.
1. Bilgisayarın parçalarının doğru bir şekilde sabitlendiğine emin olun. Bilgisayarınızın kasasını açıp parçalara göz atarak bundan emin olabilirsiniz. Eğer anakartınızın üzerinde bir LED lambası varsa hangi renkte yandığını kontrol edin, eğer yeşilse çoğu zaman her şey yolunda demektir. Tamamen emin olmak için parçaları yerinden çıkarıp tekrar doğru bir şekilde oturtmayı da deneyebilirsiniz. Eğer şanslıysanız parçaların takılması gereken yerlerinin etrafında yine LED lambaları olabilir, böyle durumlarda arızanın hangi parçadan kaynaklandığını tespit etmek çok daha kolay olacaktır.
2. Eğer bilgisayarınız açılıyor fakat işletim sistemi başlamıyor ise anakartın çalıştığından emin olun. Bilgisayarınız açılırken eğer bir parçası eksikse ‘bip’ sesi çıkararak hata verecektir. Örneğin bilgisayarınızın RAMini sökerek açmayı deneyebilirsiniz. Eğer ses çıkararak hata veriyorsa anakart çalışıyor demektir. Bilgisayarınız çok yeniyse bu tarz hatalar vermiyor olabilir, bunu denemeden önce anakartınızın kullanma kılavuzuna bakıp hata verip vermediğini kontrol etmenizde fayda var. ‘Bip’ sesleri her anakart için başka bir anlama geliyor da olabilir, ne anlama geldiğini küçük bir araştırma yaparak bulabilirsiniz.
3. Güç kaynağını kontrol edin. Bazen güç kaynağı çalışıyor gibi görünse de aslında yeterli miktarda elektrik sağlamıyor olabilir. Sorunun anakartta olduğu sonucunda varmadan önce bunu da elemekte fayda var.
4. CMOS bataryasını çıkarıp takın. CMOS bataryası anakartın üzerinde kol saatlerindeki pillere benzeyen yuvarlak bir batarya. Bunu yerinden çıkarıp takıp bilgisayarı tekrar açmaya çalışın.
Problemi Çözmeye Başlayın
1. Yukarıdaki bütün önerileri denediyseniz ve sorunun anakartta olduğundan eminseniz ve yeterli becerilere sahip değilseniz yeni bir anakart alın. Anakartın neden ve neresindeki arızadan kaynaklandığını bulmak pek kolay değil fakat eğer uzun süredir aynı bilgisayarı kullanıyorsanız parçaların yavaş yavaş eskiyerek bozulması normal. Bunun dışında eğer kısa devre yaptıysa veya yeteri kadar elektrik alamadıysa da anakartta arızalar baş gösterebilir. Bunu test etmek için yeni bir güç kaynağı alıp denemekten başka yapabileceğiniz bir şey yok. Eğer elektronik devrelerin ve kapasitörlerin nasıl çalıştığı hakkında bir fikriniz yoksa hatta fikriniz olsabilse bile anakart tamiri çok zor bir iş. Özellikle yeni anakart modellerinde kapasitörlerin bozulup bozulmadığını anlamak iyice zorlaştı. Eğer tamir etmeyi kafanıza koyduysanız internette kapasitörleri test etmeniz için bir çok kaynak mevcut. Fakat çoğu insan için en mantıklı çözüm yeni bir anakart almak. Anakart alırken eski anakartınızla aynı modeli almaya çalışın. Anakartınız çok eskiyse ve yeterli maddi kaynağa sahipseniz yeni bir bilgisayar almak veya toplamak daha mantıklı olabilir.
2. Verilerinizi kurtarmayı unutmayın. Anakart problemlerinde verileri kurtarmak çok kolay. Eğer harddiskten kaynaklanan bir probleminiz olsaydı harddiskinizi bu işle uğraşan profesyonel bir yere gönderip hatrı sayılır bir miktar ücret ödemeniz gerekecekti. Yeni anakartınızı aldıktan sonra harddiski yerine takarak içindeki verilerinizi kurtarabilir ya da olduğu gibi kullanmaya da devam edebilirsiniz. Eğer yeni bir harddisk aldıysanız eskisini kullanmak yerine harddiskleri usb ile bilgisayara bağlamaya yarayan aparatlardan alıp normal bir flash diskmiş gibi açıp verilerinizi kurtarabilirsiniz.
Kaynak: 1 (Erişim: ) 2 (Erişim: )